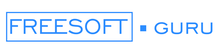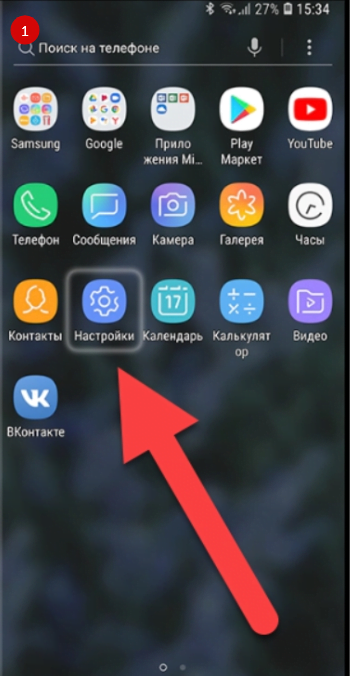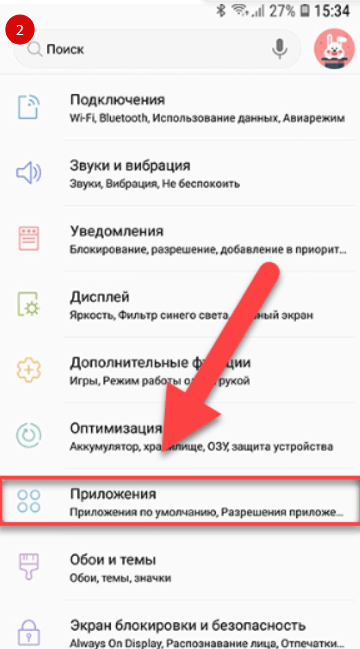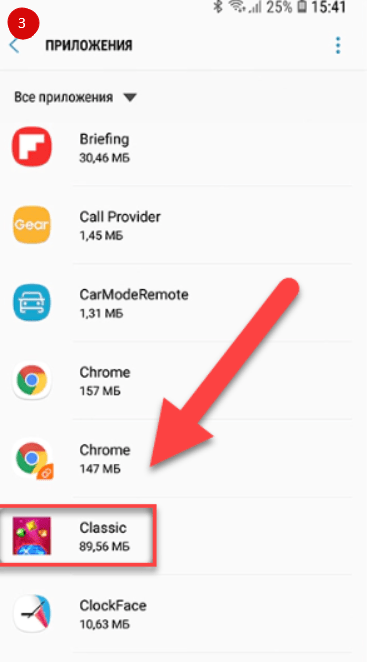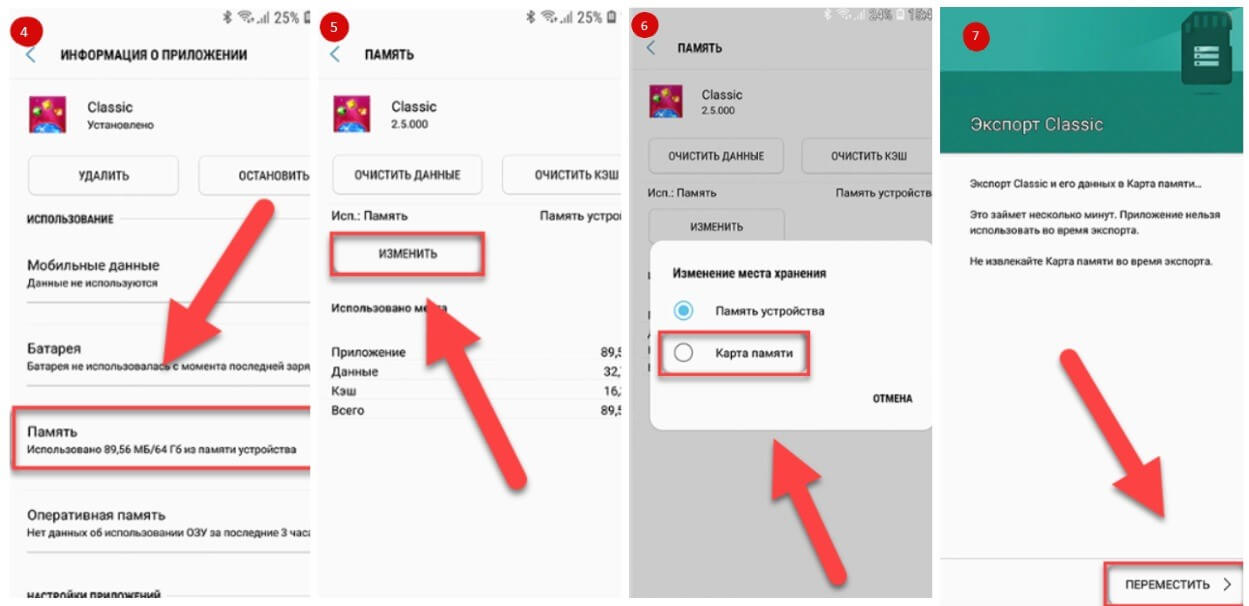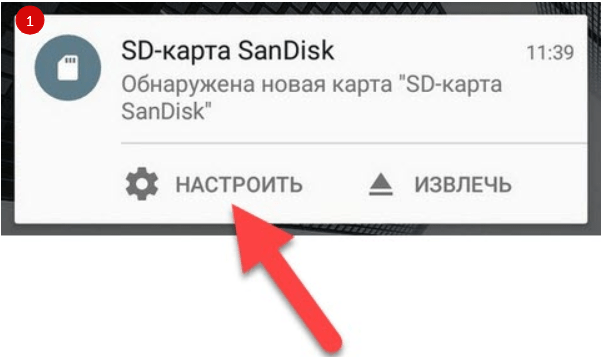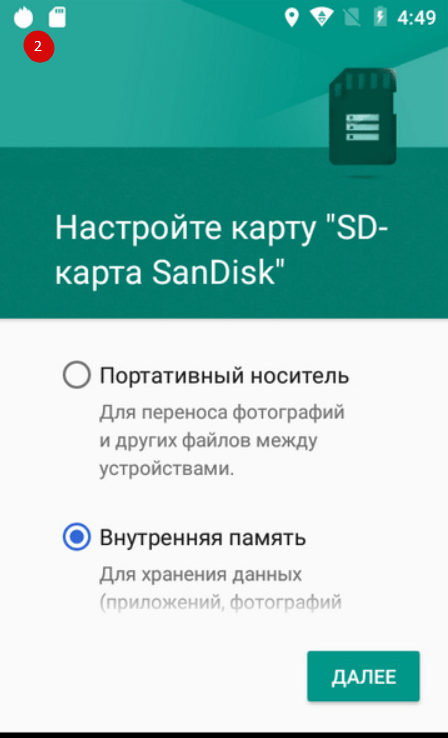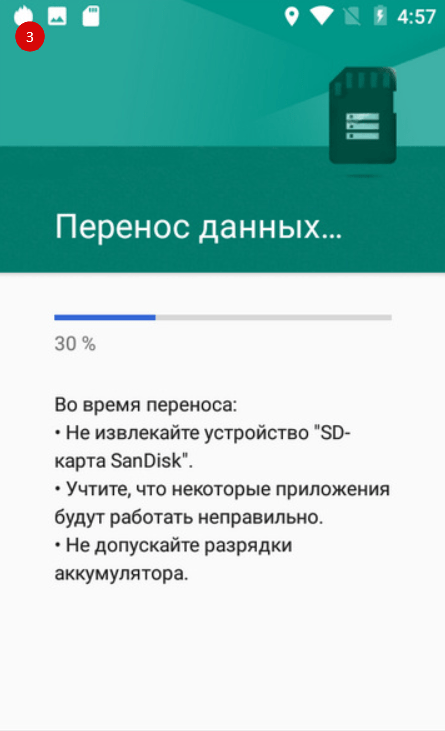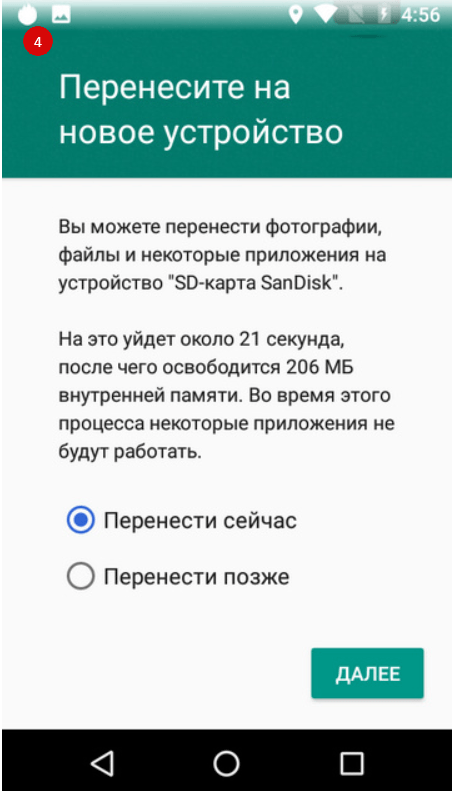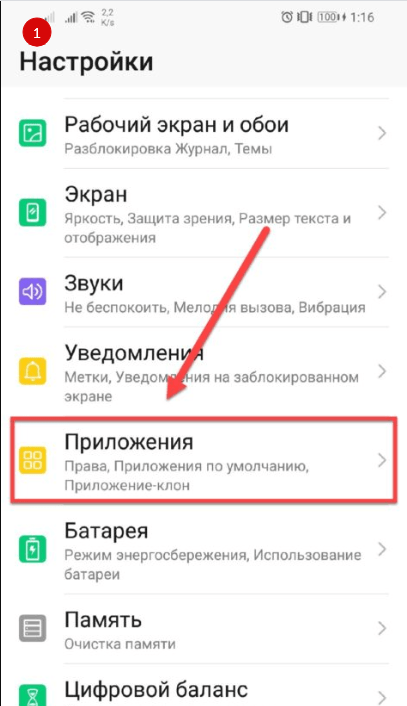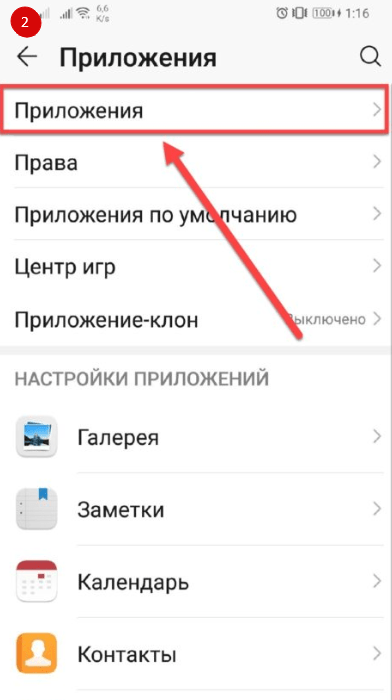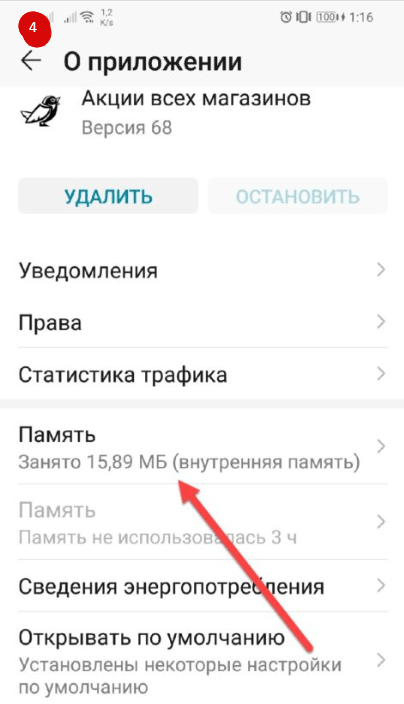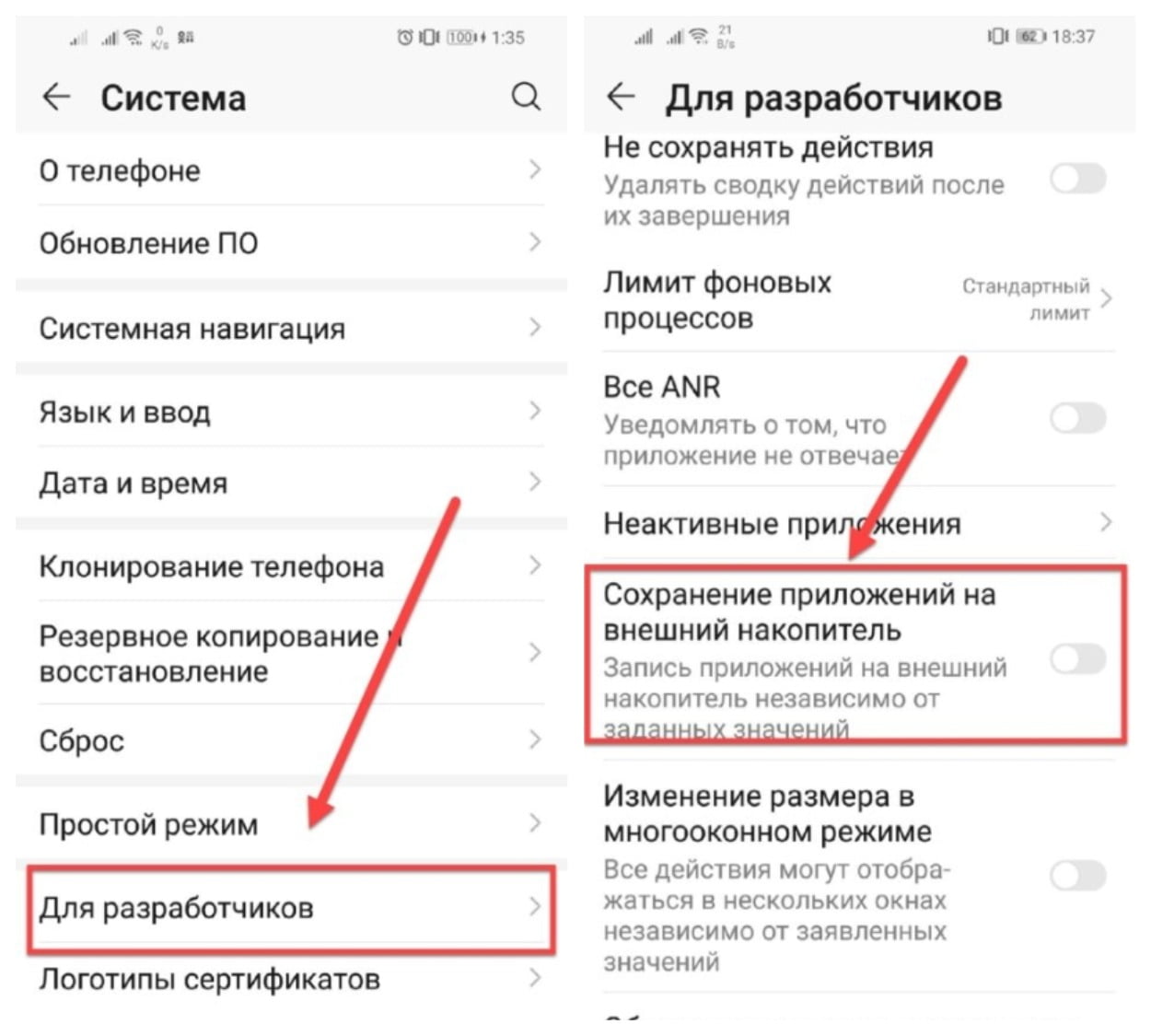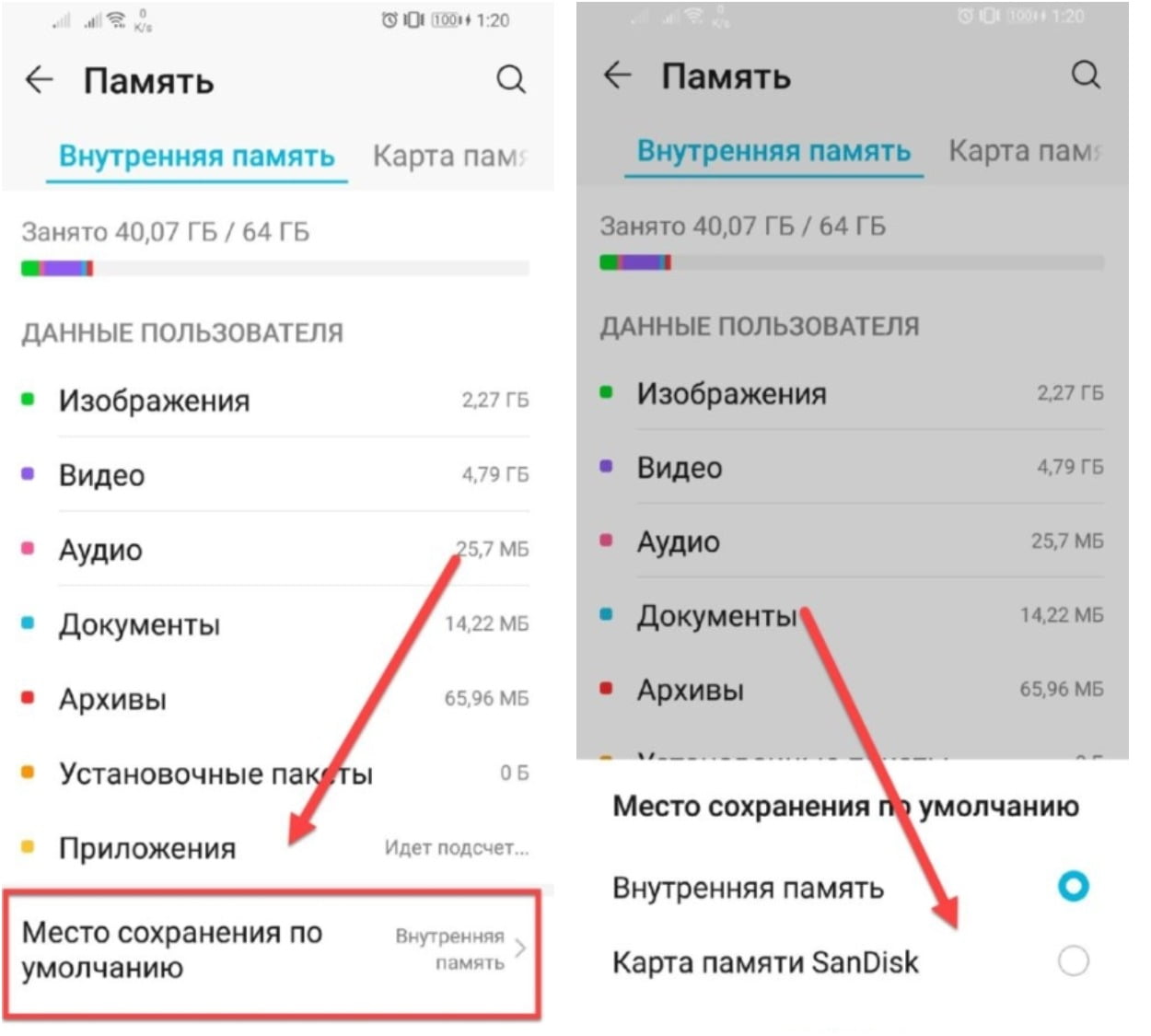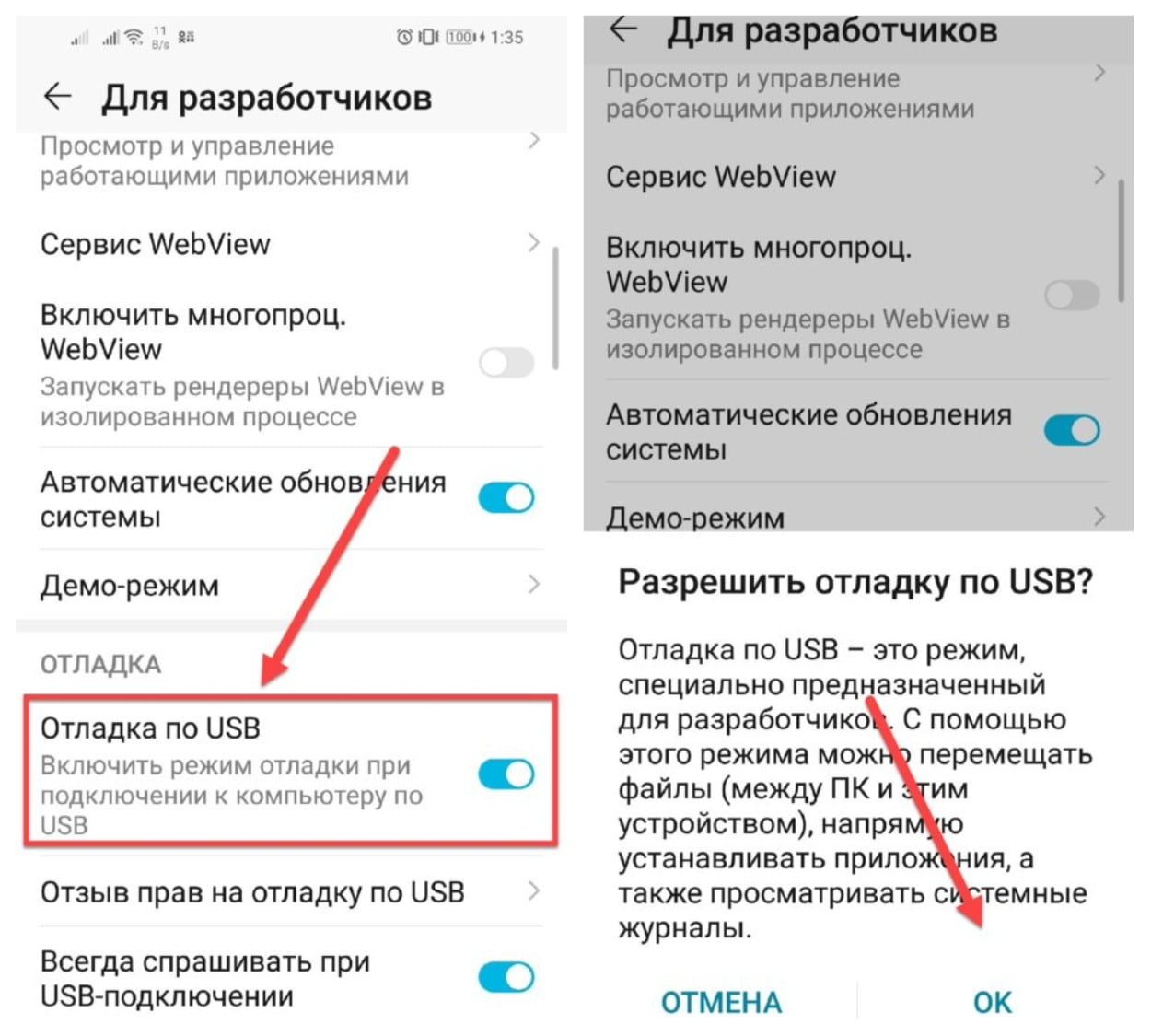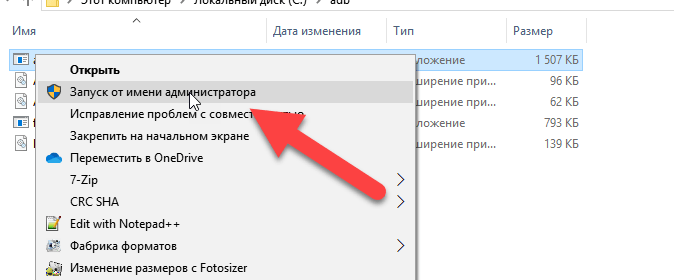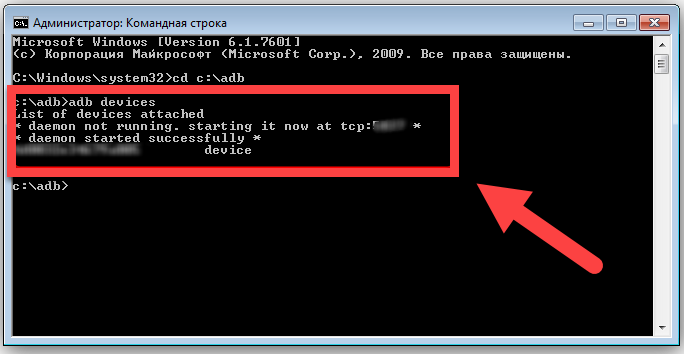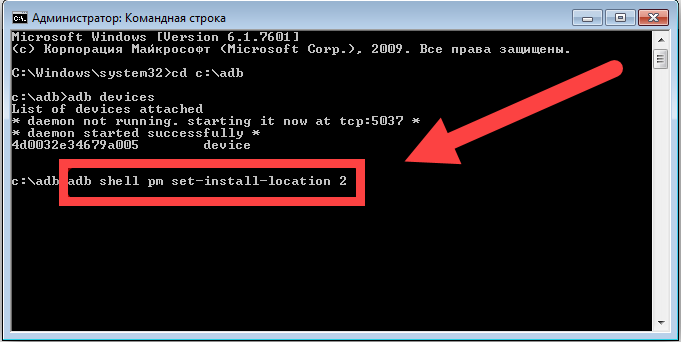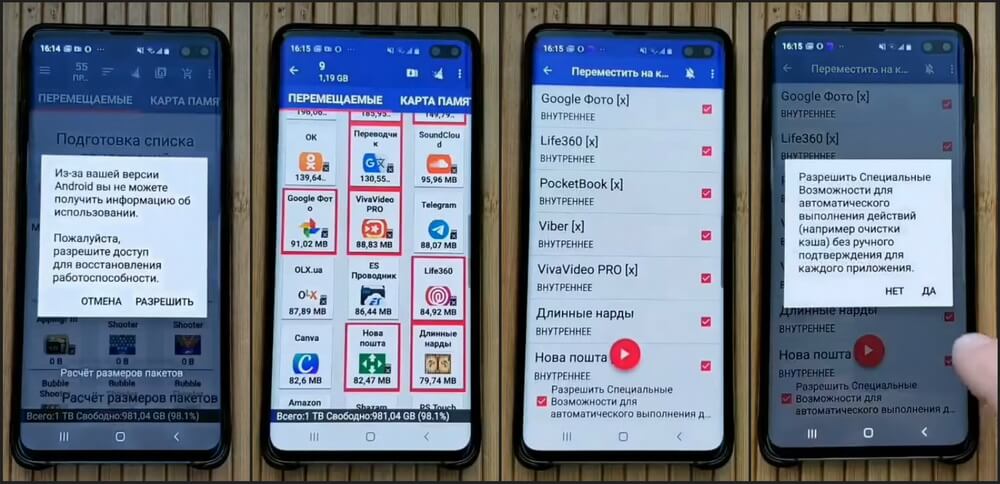Недостаточное количество памяти в гаджете создает определенные неудобства его использования. Особенно это остро ощущается при скачивании приложений и сохранении данных.
Установка приложений на CD – карту
Большее количество смартфонов сохраняет информацию на память устройства, а не на CD — накопитель. В зависимости от версии ПО, есть варианты перемещения информации с устройства на накопитель. Как устанавливать приложения на sd карту андроид? Это вы узнаете, прочитав статью.
ЧИТАТЬ ТАКЖЕ: Алиэкспресс: приложение для Андроид.
Перенос приложений до версии Android 6.0
Если файл был скачан и установлен, то его местоположение можно посмотреть в памяти смартфона. Чтобы определить его на флэшку, необходимо выполнить следующее:
1. В настройках нужно найти пункт «Устройство».
2. Во вкладке «Приложения» выбрать «Все приложения».
3. Здесь можно найти то, что нужно перенести. Нажатие на название позволит открыть параметры приложения.
4. В памяти нужно найти кнопку «Изменить» и выбрать «Карту памяти».
Так можно изменить место расположения любого файла. Однако есть приложения, которые не предусматривают хранение на CD – носителе. Это может касаться и ПО смартфона.
Перенос приложений Android Marshmallow 6.0 и выше
Эти виды устройств позволяют воспринять флэшку как часть памяти телефона и даже отобразить суммарное количество памяти. Данная технология Adoptable Storage заставит устройство автоматически устанавливать приложения на CD – носитель при скачивании. Но, включив эту технологию, не получится вставить флэшку в компьютер. Windows откажется ее определять, так как разделы иначе форматированы. Флэшку придется форматировать и скидывать файлы заново с компьютера. Когда Adoptable Storage установлена, придется поступить так:
1. вставить накопитель в смартфон;
2. дождаться, пока устройство определит флэшку и выйдет окно с предложением выполнить настройки;
3. во вкладке «Настроить» выбрать «Использовать как внутреннее хранилище»;
4. данные форматировать не придется, это произойдет автоматически, появится предложение скинуть на флэшку все файлы, здесь можно нажать «Перенести позже».
Теперь флэшка выполняет функцию внутренней памяти и также отображается. Все материалы теперь будут инсталлироваться на носитель. При извлечении флэшки из телефона данные отображаться не будут, и станут доступными при установке CD – носителя.
Специалисты советуют использовать MicroSD 10 класса, высокоскоростной носитель повышенной стабильности для корректной работы устройства.
Немногие устройства способны скидывать файлы с внутренней памяти на внешний носитель, потому что это может отразиться на их запуске и работе.
ПОЛЕЗНО: Приложение Йота для Андроид.
Перенос приложений на телефонах Honor
Во избежание блокировки, нужно использовать стандартный перенос приложений.
1. В настройках открыть «Приложения».
2. Из «Всех приложений» выбрать нужное.
3. При нажатии на него кликнуть кнопку «Память».
4. Кнопка «Переместить на CD – карту» должна быть активирована.
5. Бывает, что такой кнопки нет, в этом случае опция недоступна. Но возможна ее активация другим способом.
Перенос приложений на SD через режим разработчика
Если вышеизложенного пункта не оказалось, возможно, включение режима разработчика. Все файлы сохранятся на флэшку по умолчанию. Для этого нужно выполнить следующие действия:
- В «Настройках» найти и кликнуть на пункт «О телефоне».
- По вкладке «Номер сборки» кликнуть столько раз, пока не включится дополнительный режим.
- Правильность выполнения действий подтвердится уведомлением «Режим разработчика активирован».
- Теперь нужно вернуться обратно в «Настройки» и внизу найти строку «Для разработчиков».
- Там необходимо найти и активировать «Сохранить приложение на внешний накопитель».
- В результате все приложения будут сохраняться на флэшке.
Важно понимать, что все приложения, установленные до включения этого режима, останутся во внутренней памяти.
Как перенести эти файлы на внешний носитель, рассмотрим ниже.
Выбор установки по умолчанию
Есть возможность выбрать место хранения данных. Для этого нужно выполнить следующее:
- Нажать в «Настройках» кнопку «Память».
- Кликнуть «Место сохранения по умолчанию», выбрать там «Карту памяти» и подтвердить сделанное.
- Перезагрузка даст возможность сохранять файлы на флэшку.
Использование программы Android Debug Bridge на ПК
Android Debug Bridge – это инструмент командной строки, который позволяет взаимодействовать с подключенными устройствами, работающими на ОС Андроид.
Утилита позволит по умолчанию менять место хранения файлов, в случае даже если в настройках телефона такой пункт отсутствует. Но программа Android Debug Bridge работает исключительно на компьютере. Подключив девайс к компьютеру, несложно выполнить следующее:
1. Загрузить данную программу на ПК.
2. В корневом каталоге осуществляется распаковка архива. Там обычно хранится операционная система, как правило, это диск «С».
3. Без выключения «Режима разработчика» в настойках устройства нажать «Отладку по USB». Теперь можно подключать телефон к ПК с помощью кабеля.
4. Нужно подождать, как только закончат установку все драйвера, строка команды должна запуститься от имени администратора.
5. Необходимо прописать команду cd c:\adb в режиме командной строки. При обращении к необходимой директории нажать Enter.
6. Убедившись, что все выполнено верно, пригодится следующая команда: abd devices и подтвердить операцию.
7. На экране «выскочит» пометка successfully о подключенном устройстве. Можно считать, что ситема обнаружила девайс.
8. В строке теперь нужно прописать команду adb shell pm set-install-location 2 и подтвердить операцию.
Когда выполнено все верно, появится обозначение «0». Оно обозначает память устройства. Теперь можно сохранять приложения на карту памяти и другие файлы на CD – носитель. Этот принцип подходит и для возврата первоначальных настроек.
Стоит отсоединить телефон от компьютера и проверить рабочий режим.
Назначение SD-карты по умолчанию без программ
Этот способ не рекомендуется использовать новичкам. Не профессиональные действия могут навредить системе. К тому же не все устройства подходят для этого метода. Поэтому перед началом применения данного способа, стоит тщательно взвесить все «за» и «против».
- Удачнее всех файловых менеджеров справится Root Explorer. Подойдет и иной, видящий все корневые файлы.
- В файловом менеджере, в подразделе system найти директорию под названием etc.
- Найти и открыть поможет встроенный редактор файла vold.fstab.
- Найти и изменить местоположение строк sdcard0 и sdcard.
- Требуется перезагрузка гаджета.
Перенос приложений на SD через мобильное приложение
Вы задаетесь вопросом как устанавливать приложения на карту памяти? При этом, если нет возможности подсоединить телефон к компьютеру, есть специальное приложение. Благодаря этому софту можно легко переносить файлы с памяти, которая имеется у устройства на накопитель.
- Потребуется загрузить утилиту и поставить все запрашиваемые разрешения.
- После запуска программы нужно выбрать в списке приложения, которые необходимо перенести на флэшку. Можно работать сразу с несколькими продуктами.
- После выбора достаточно подтвердить операцию.
Распространенные вопросы
В статье этот вопрос раскрыт, поэтому нужно только подобрать удобный и подходящий для себя способ. Могут появиться проблемы с открытием софта, здесь может быть несколько выходов из ситуации. Самый популярный – это выполнить действия на другом компьютере или попробовать открыть ПО еще раз.
Причиной может быть недостаточная загрузка архива.
Если после выполнения всех пунктов инструкции ПК выдает ошибку, нужно проверить включение опции отладки по USB.
Иногда могут быть проблемы с программным обеспечением. Здесь лучше убедиться, все ли функционирует исправно, чтобы правильно устранить причину не корректной работы. Кроме этого стоит обратить внимание на работу смартфона, насколько она исправна.
Выводы
Вы уже убедились, что есть много вариантов переноса информации на CD – накопитель. При выборе рекомендуется учитывать особенности версии смартфона, производителя, операционной системы и другие факторы. Каждый из перечисленных способов полезен в зависимости от ситуации. Перед применением метода необходимо убедиться в исправности телефона, его операционной системы Андроид.